화상회의 어플 zoom 제일 쉽게 회의실 만들고 초대하기
이미 zoom.us 어플이 설치가 되어있다면, 정말 쉽게 회의실(강의실)을 만들고, 초대할 수가 있네요!
처음에는 좀 헤맸는데, 이제는 너무 쉽게 느껴져서, 참 잘 만든 어플인것 같다고 생각중입니다..
무료라면 얼마나 좋을까 t.t ...
그럼, 이제부터 가장 쉽게 회의실을 만들어보겠습니다,
1. [모바일에서 만들기]
2. [PC 에서 만들기]
*전제조건은 어플/프로그램 설치가 되어있어야 한다는 것입니다
1. [모바일에서 만들기]
우선 어플로 들어갑니다. 그리고 로그인을 눌러주세요(가입이 안되있어도, 구글계정이 되어있다면 넘어가셔도 됩니다)

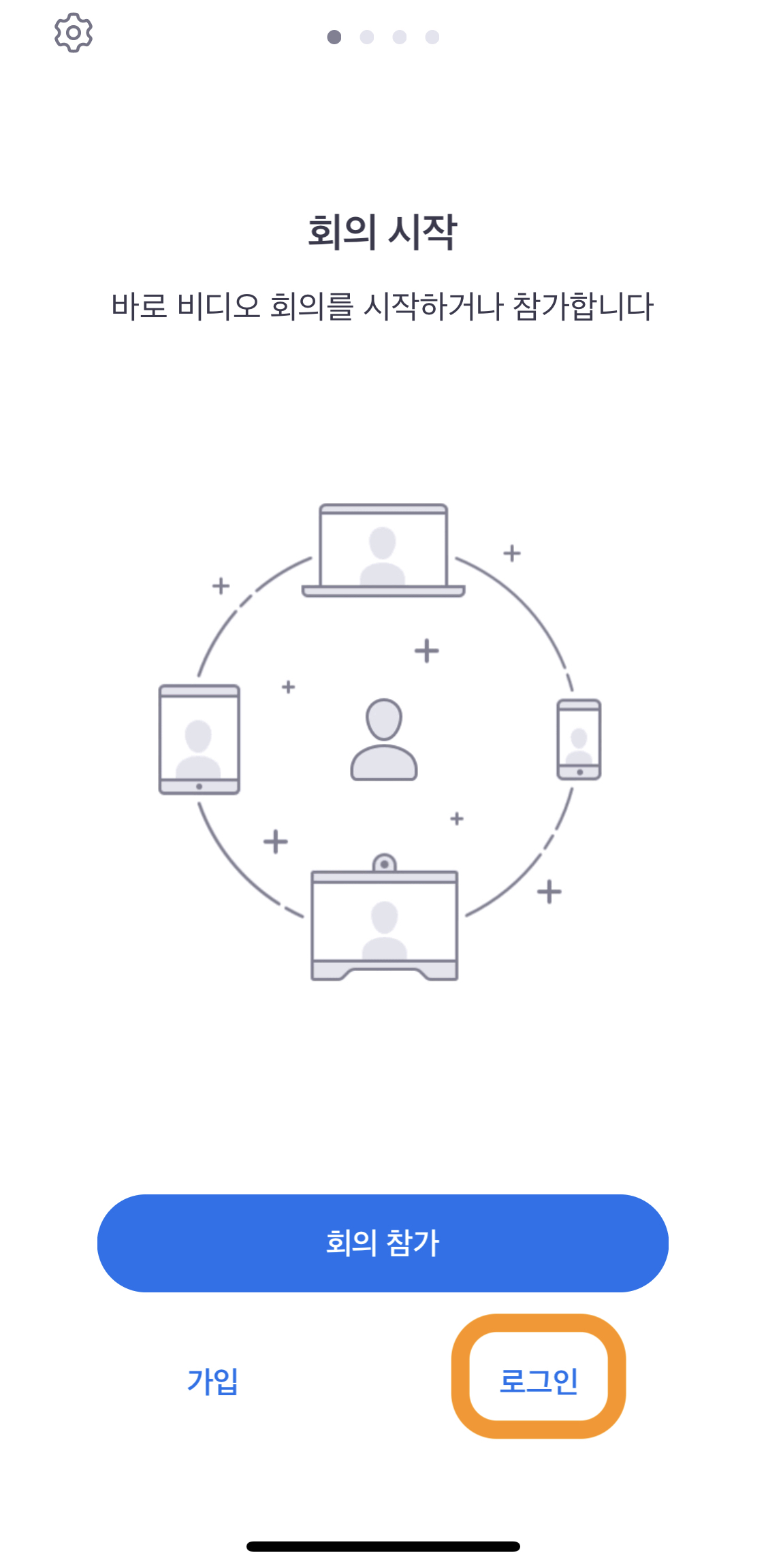
저는 구글 계정이 있어서... 그걸 그냥 선택했어요 (귀찮.... 구글 짱 편함..)
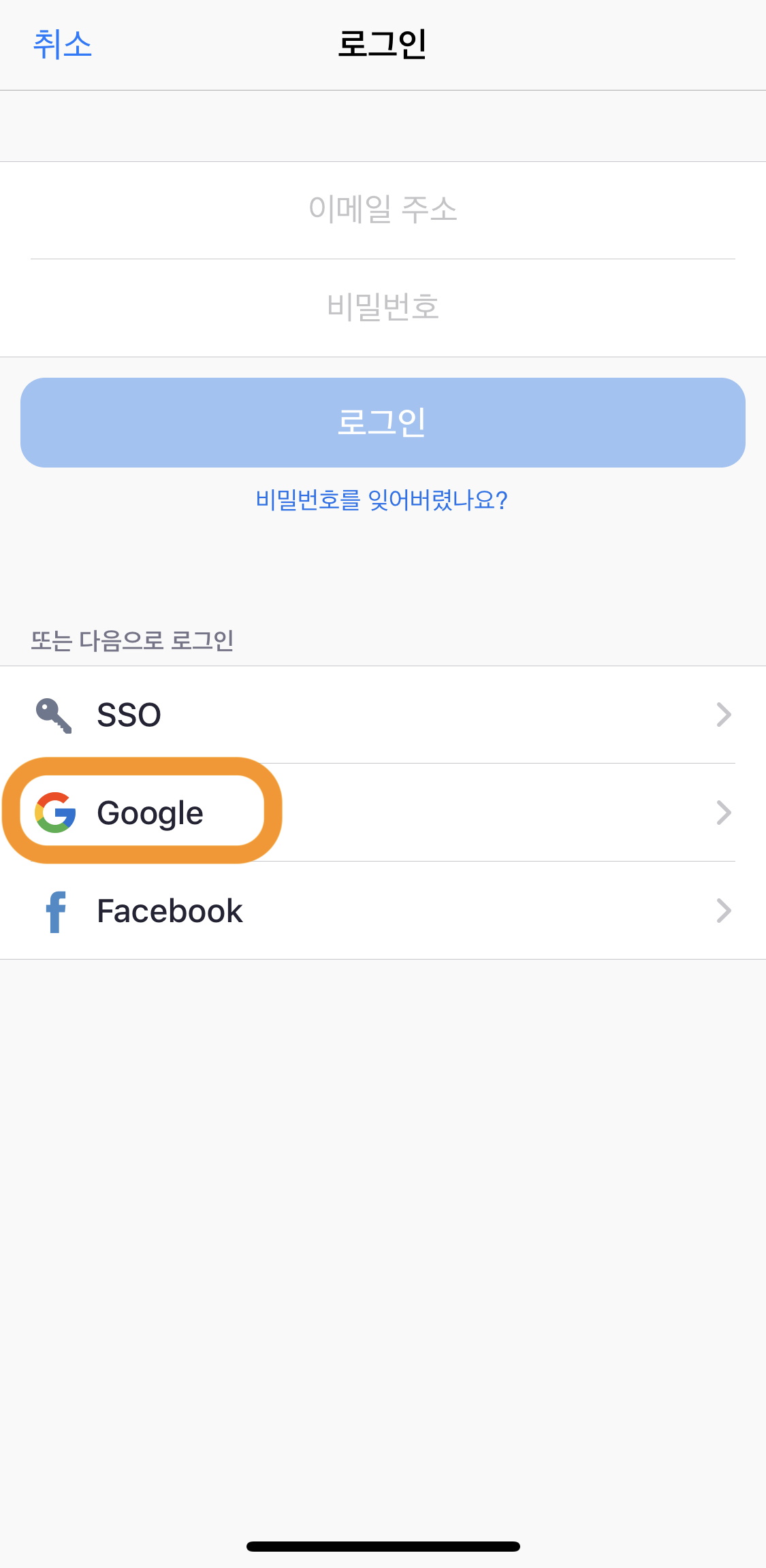
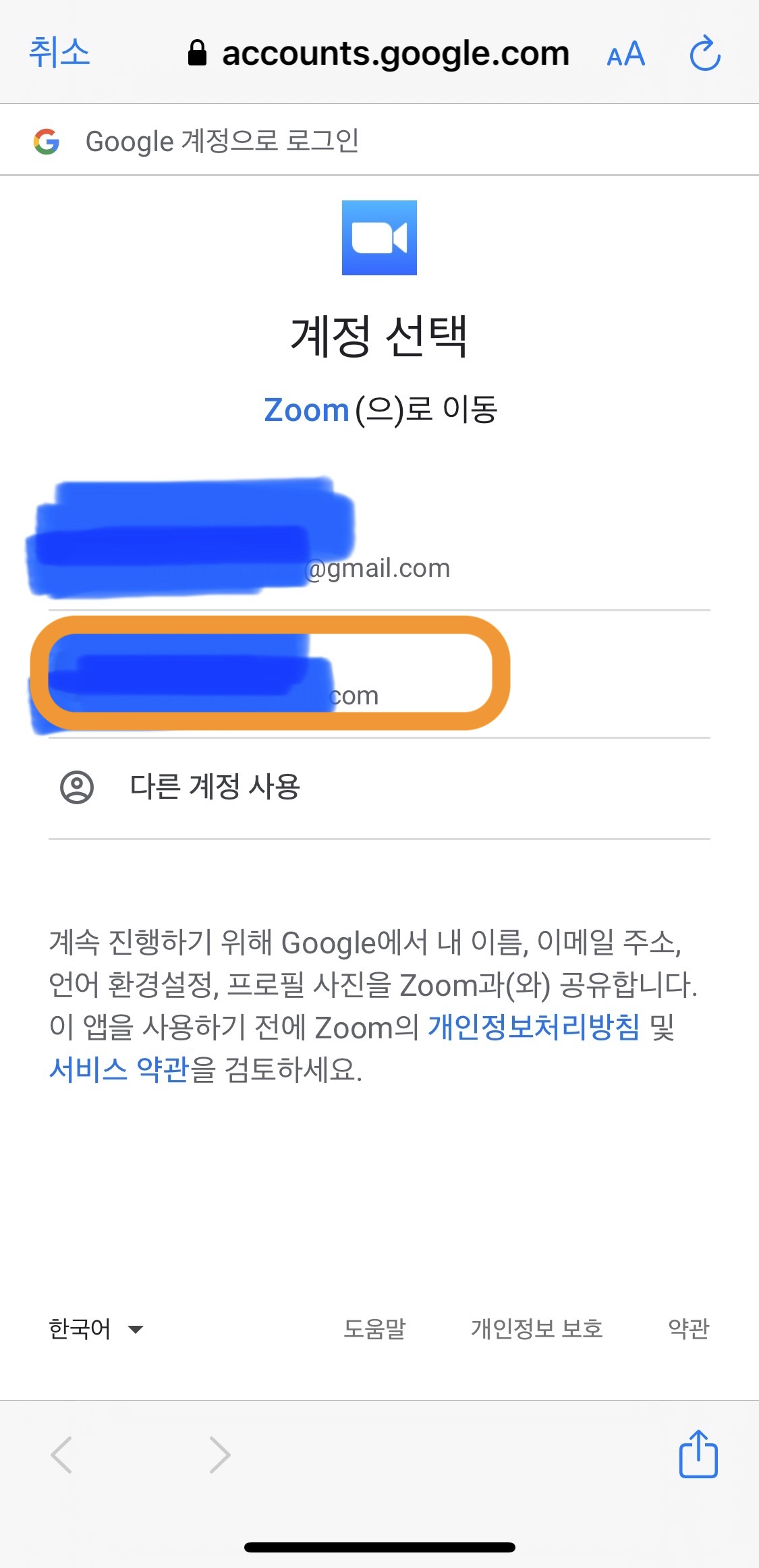
[새 회의]를 눌러주시고, 회의시작을 눌러주세요!
개인아이디 사용은 선택사항인 것 같은데.. 저는 그냥 즉시 생성하는 걸로 하려고 패스했습니다.

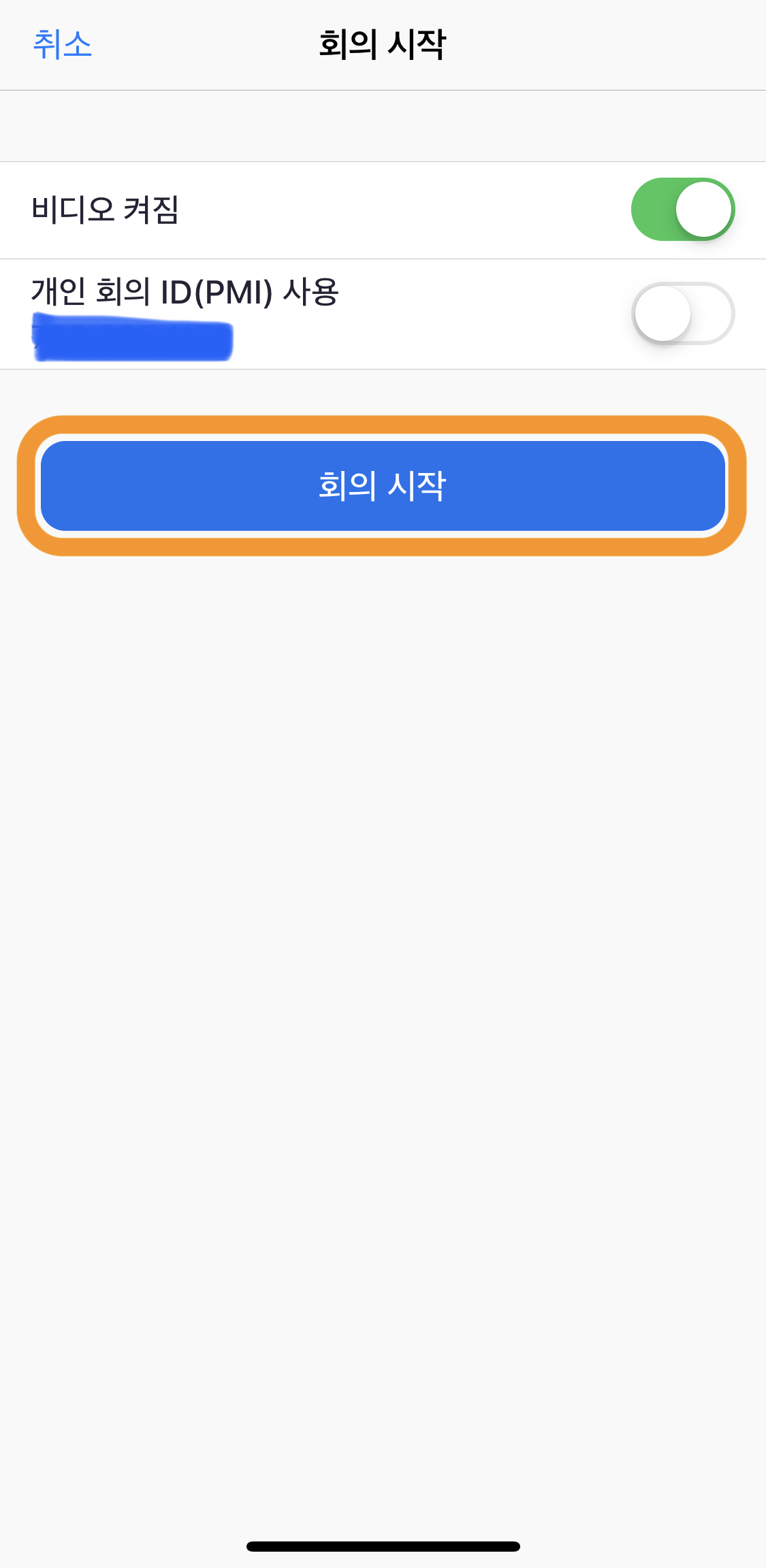
그러면 바로 넘어가면서 짜안, 내 화면이 나옵니다 :)
여기서 [인터넷오디오로 통화]를 눌러주셔야 후탈이 없습니다, 안그러면 좀 이상해요;;
이제 친구들을 "초대"할 겁니다, 아래의 [참가자]를 눌러주세요 ;)
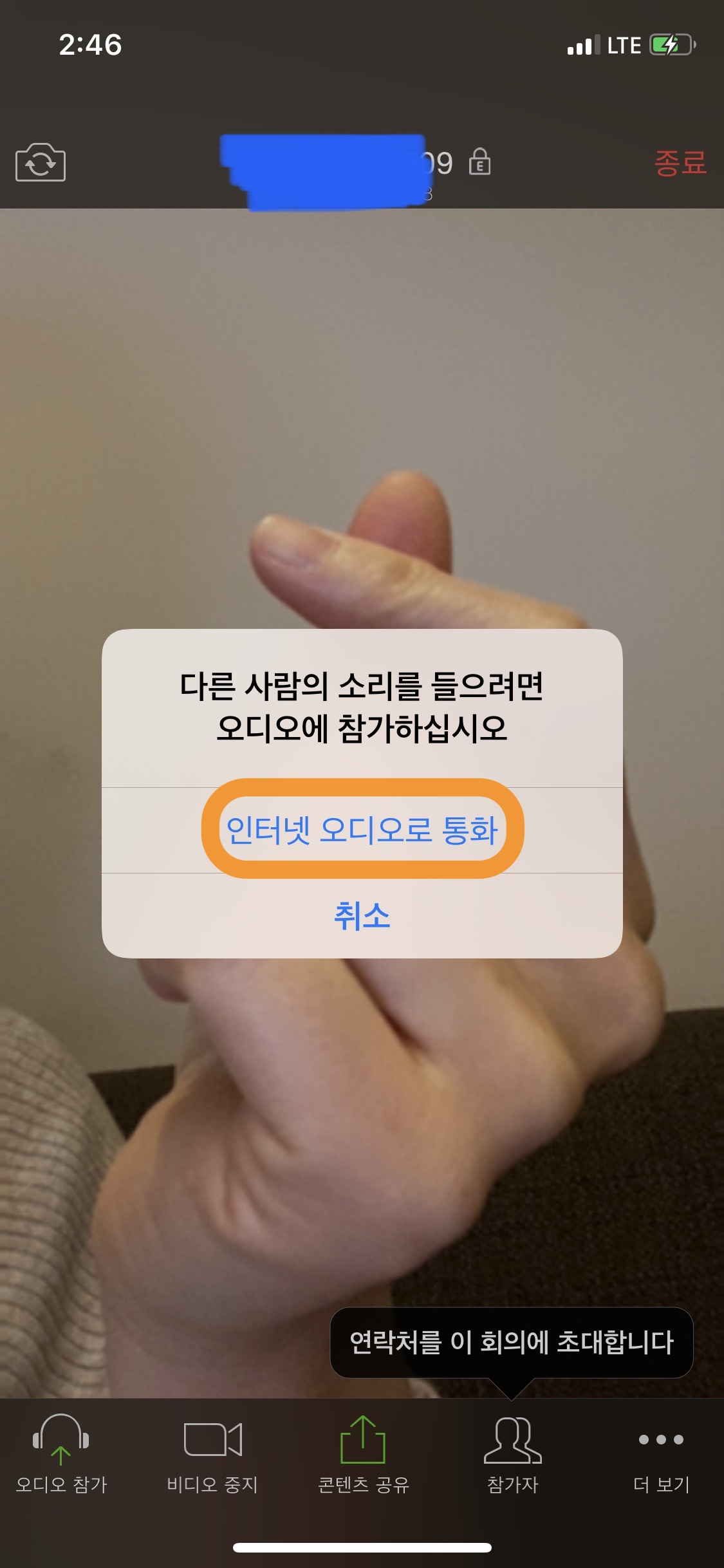

그러면 방에 있는 사람들이 보이고, 맨 아래에 [초대]가 보입니다. 눌러주세용 :)
어떻게 초대할 지 물어보는데, URL 복사를 해서 알아서 전달하는게 제일 좋은 것 같아서, 선택해봅니다. (개취존중..)
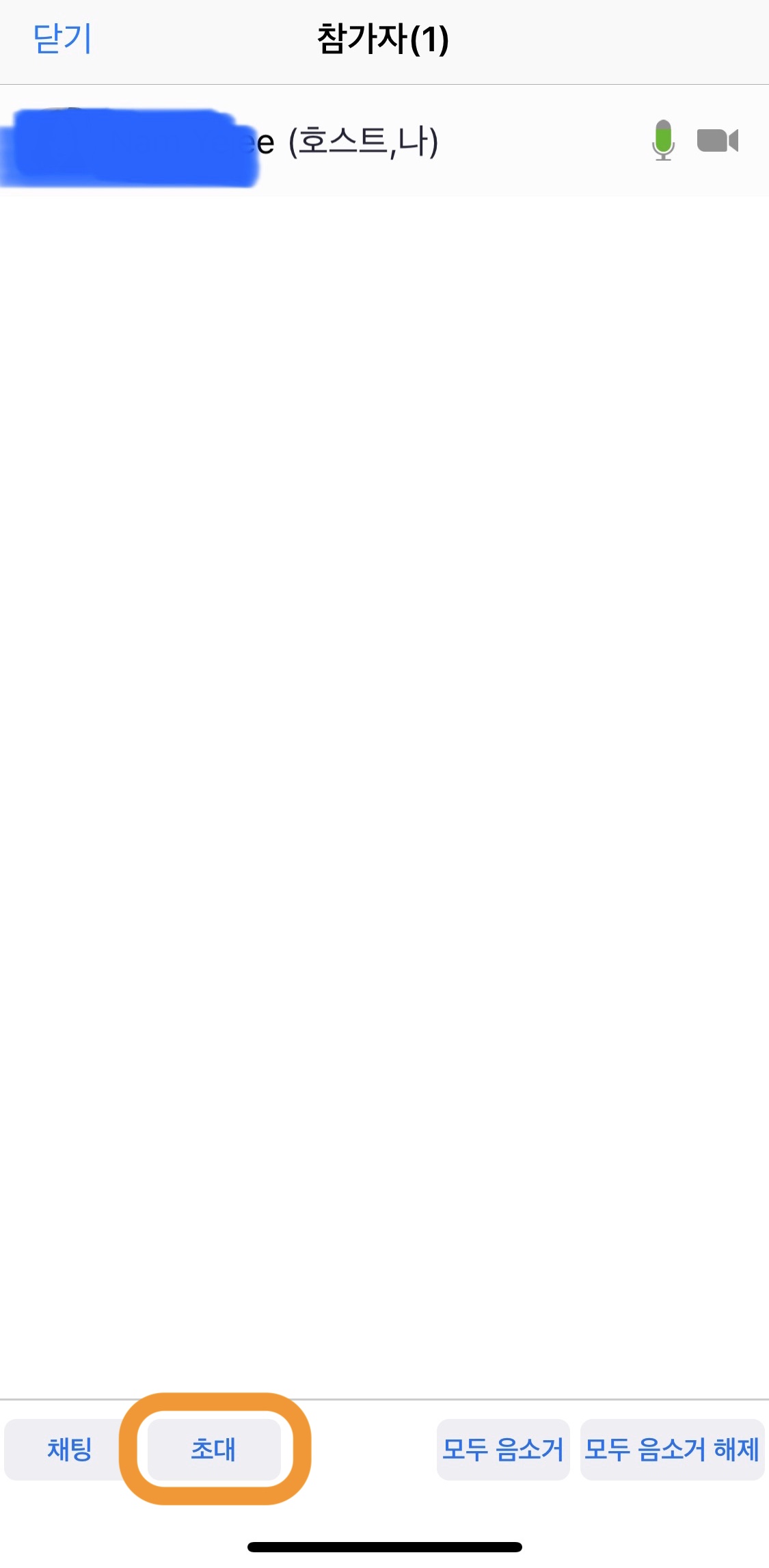
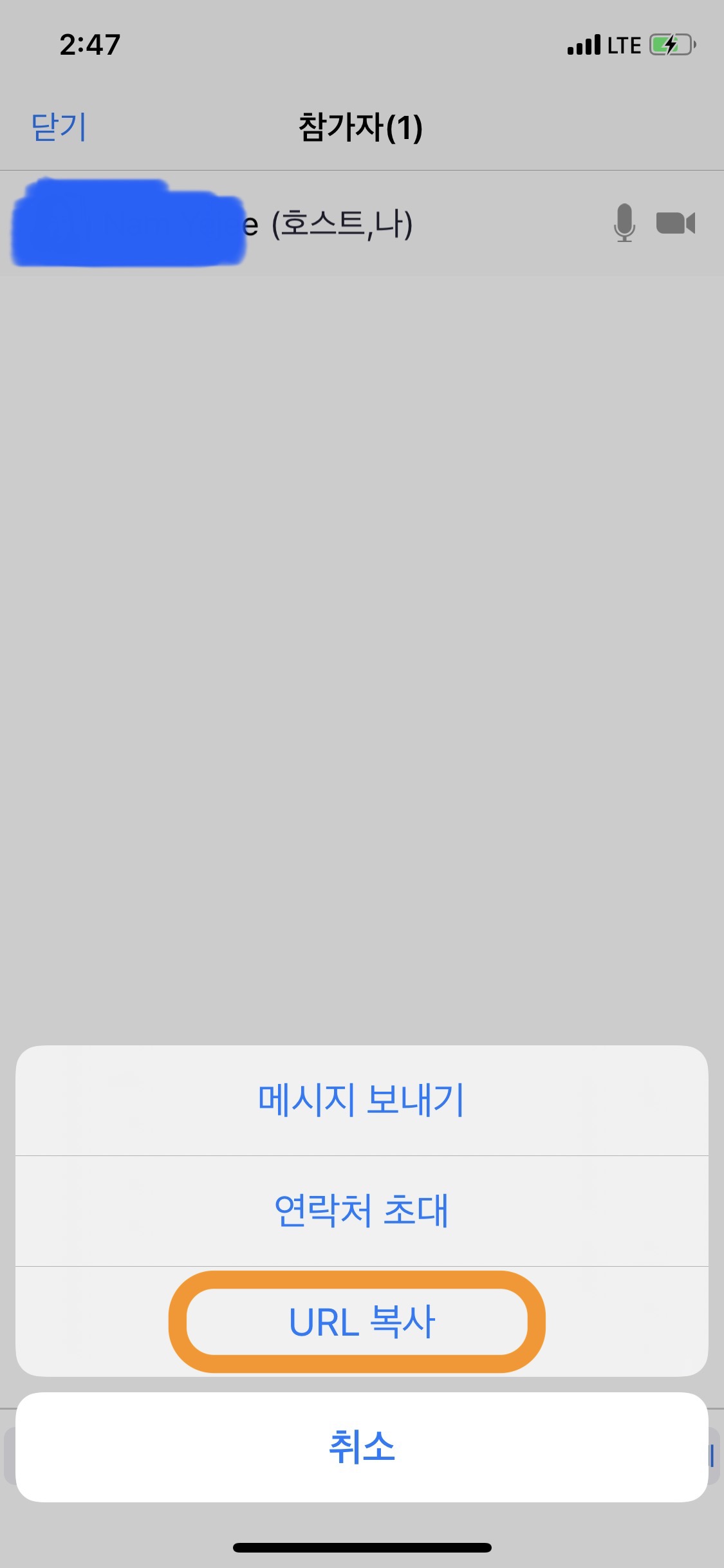
저는 카톡으로 보냈어요 :)
친구가 링크를 타고 접속했습니다 후후... (마지막 사진은 자리채움용으로...)
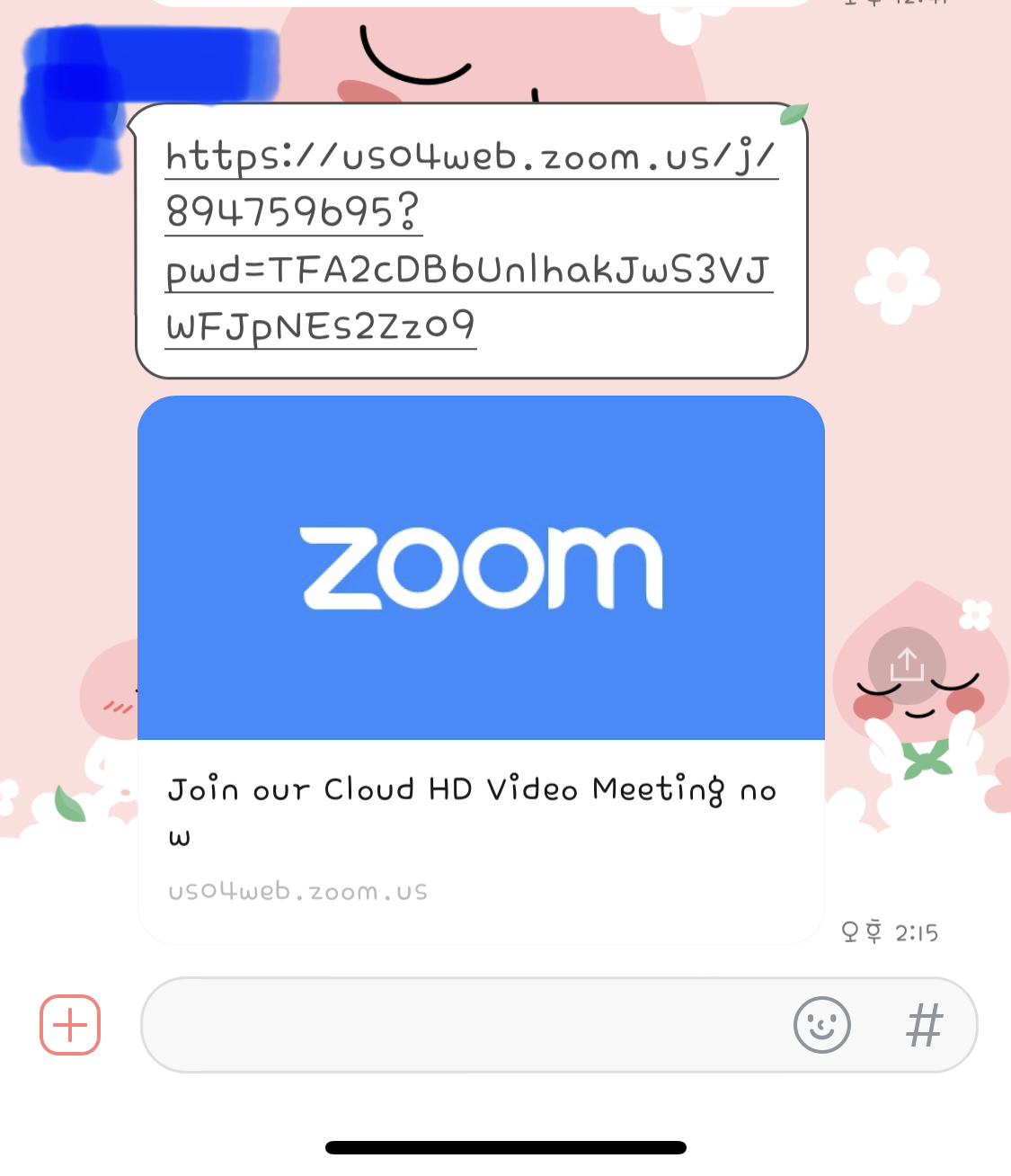

참 쉽죠? 초대까지가 어려울 줄 알았는데, UI 가 깔끔하고 직관적인 것 같아요..!
다음은,
[PC 에서 만들기]입니다.
기 설치된 아이콘을 눌러주시면, 익숙한 화면이 나옵니다 :) 모바일에서 본거죵~
뭘 눌러야 할 지 감이 옵니다.. 촉이온다... [새 회의]를 눌러주세용!
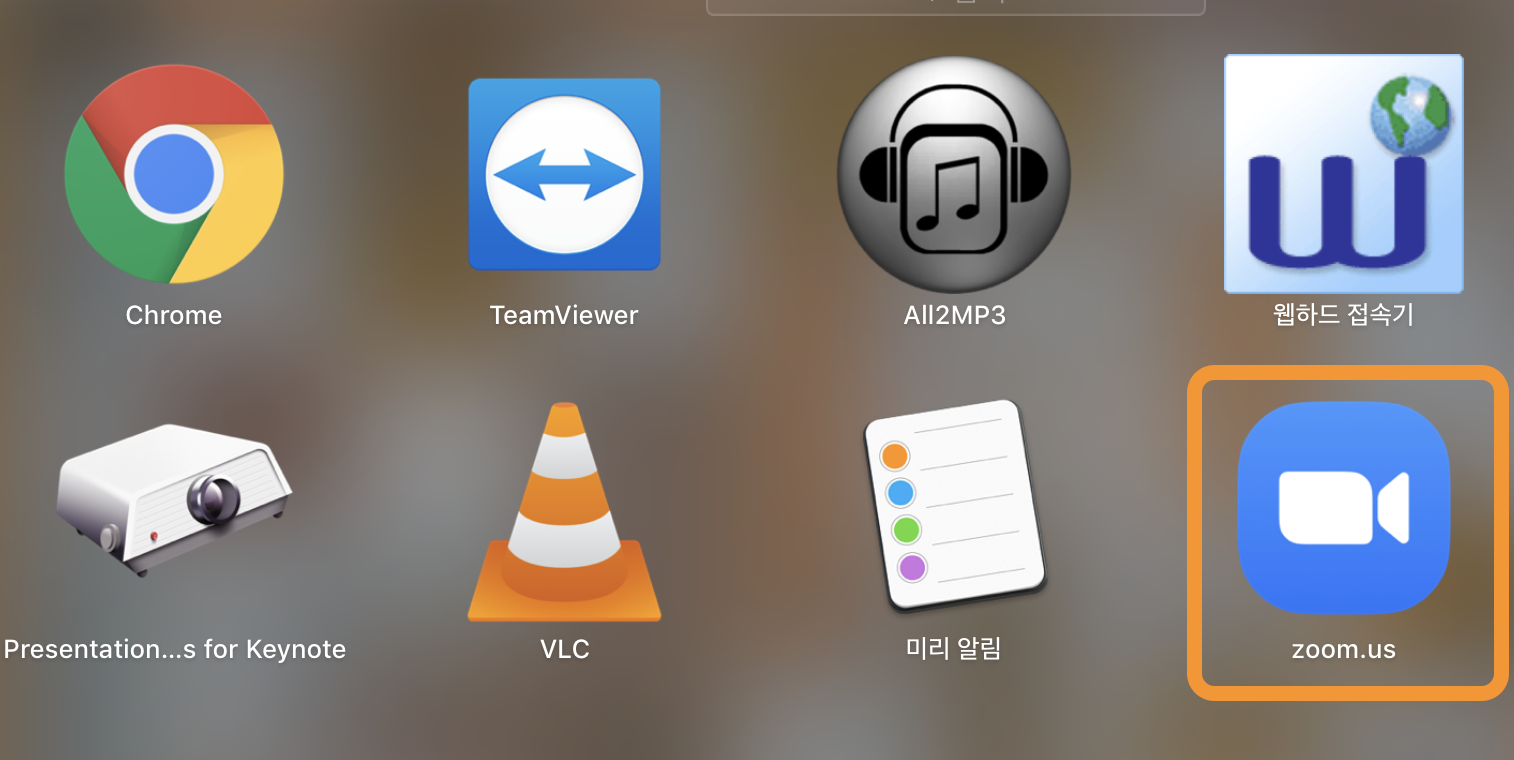
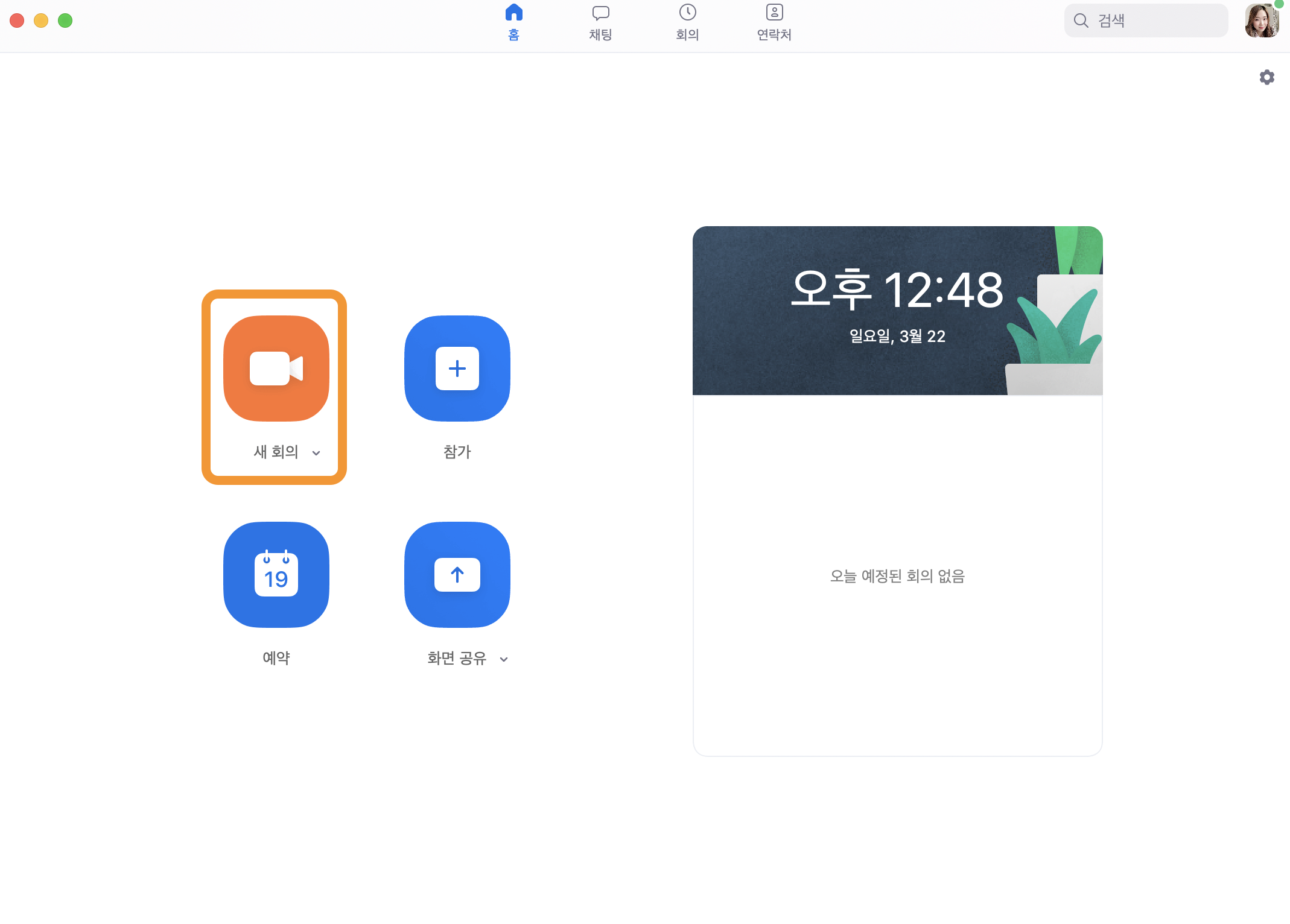
바로 제 얼굴이 떠요.. 빠른 전환..!
이제 친구를 초대할 겁니다, 하단의 [초대]를 누르시면 바로 URL 및 초대복사가 나옵니다.
(URL 복사는 말 그대로 링크주소만, 초대복사는 이런저런 말이 많이 나오는 것입니다. 처음 포스팅 했던 글에 나오는 주저리 주저리가 그것이에용)
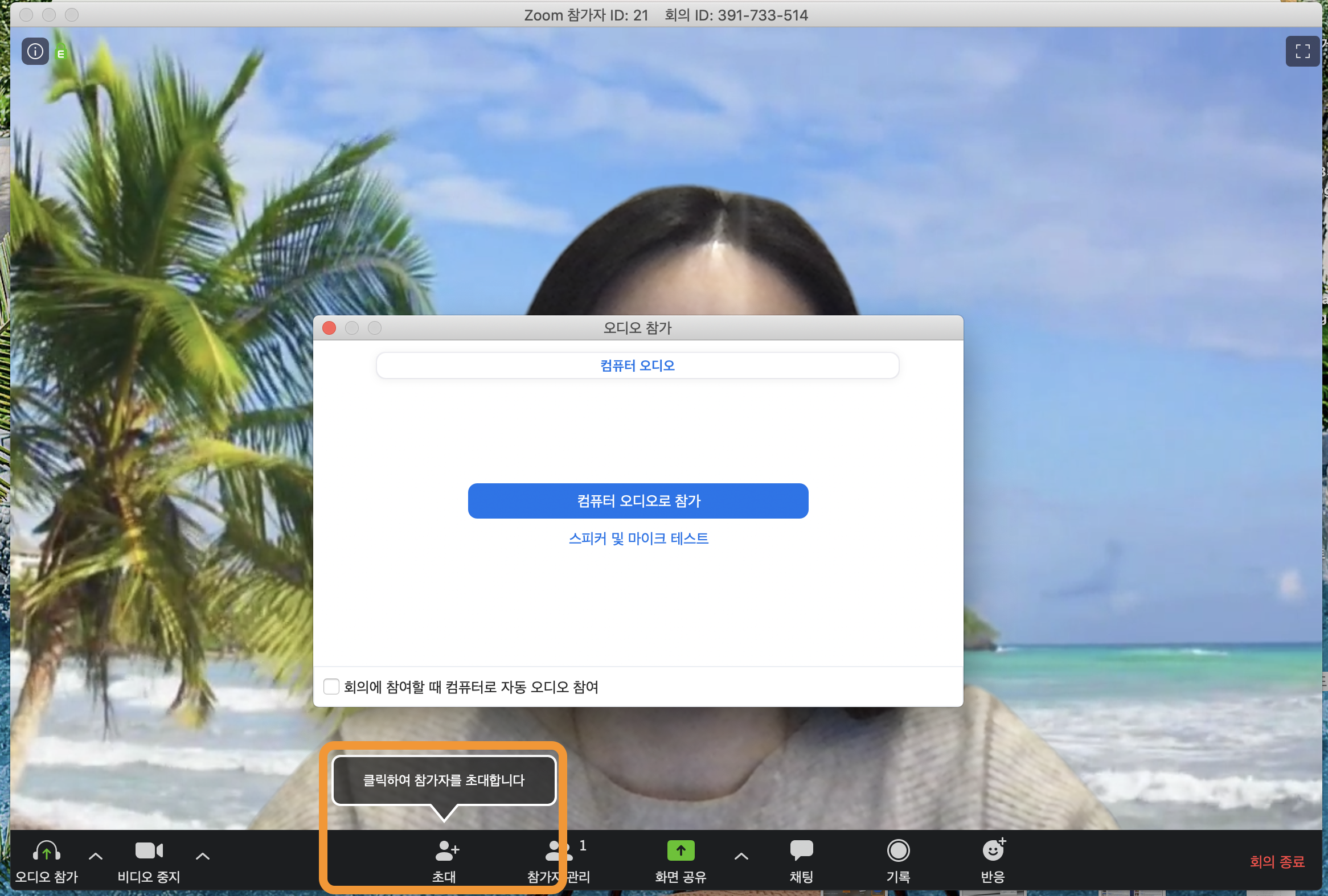

PC의 장점은 화면공유죠! PC화면을 공유해보겠스습니다, 하단 중앙의 [화면공유]를 눌러주세용~
여러 종류의 공유템이 나오는데, 맘에 드시는 걸로 고르시면 그걸로 송출이 됩니다!
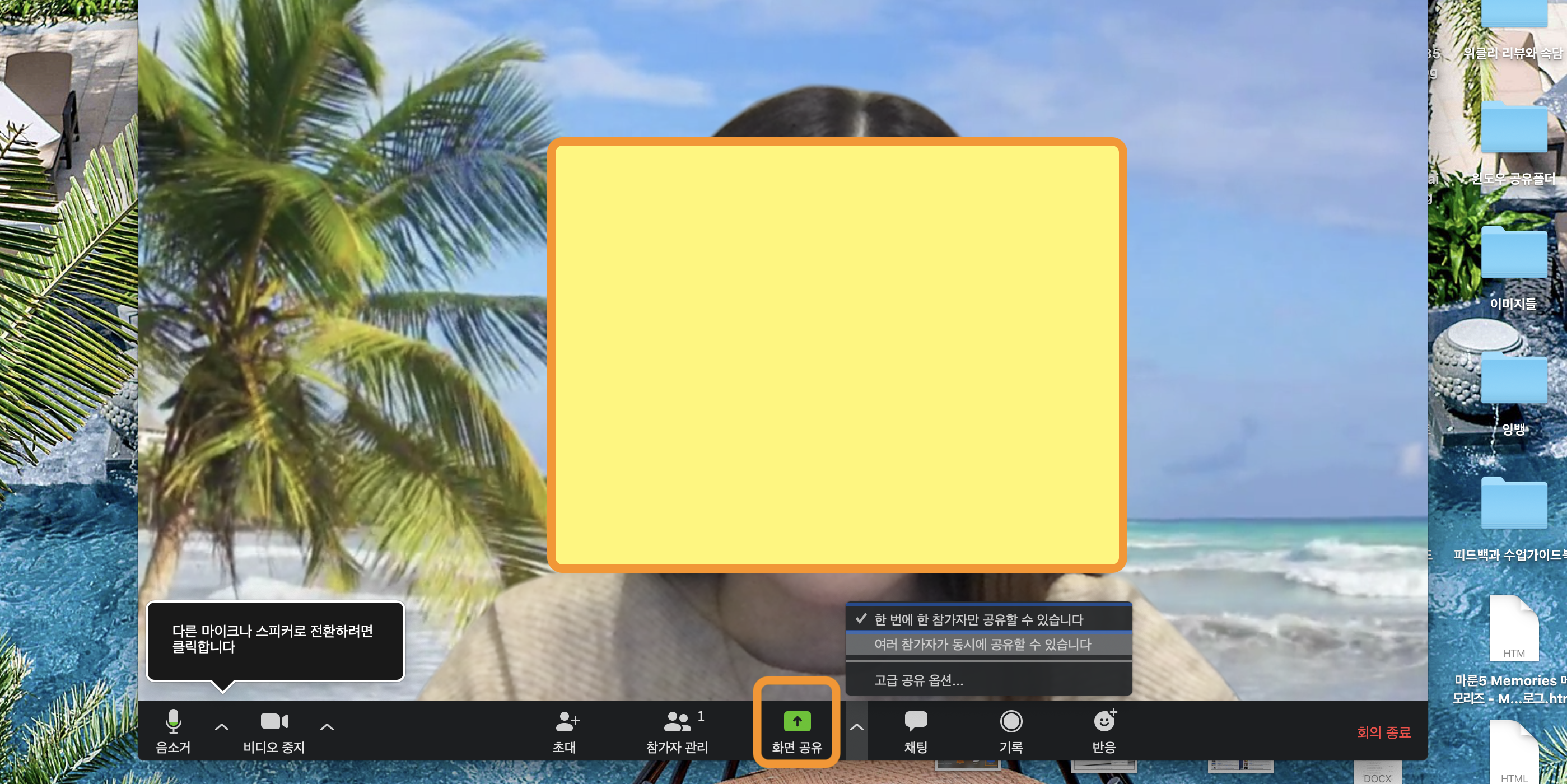
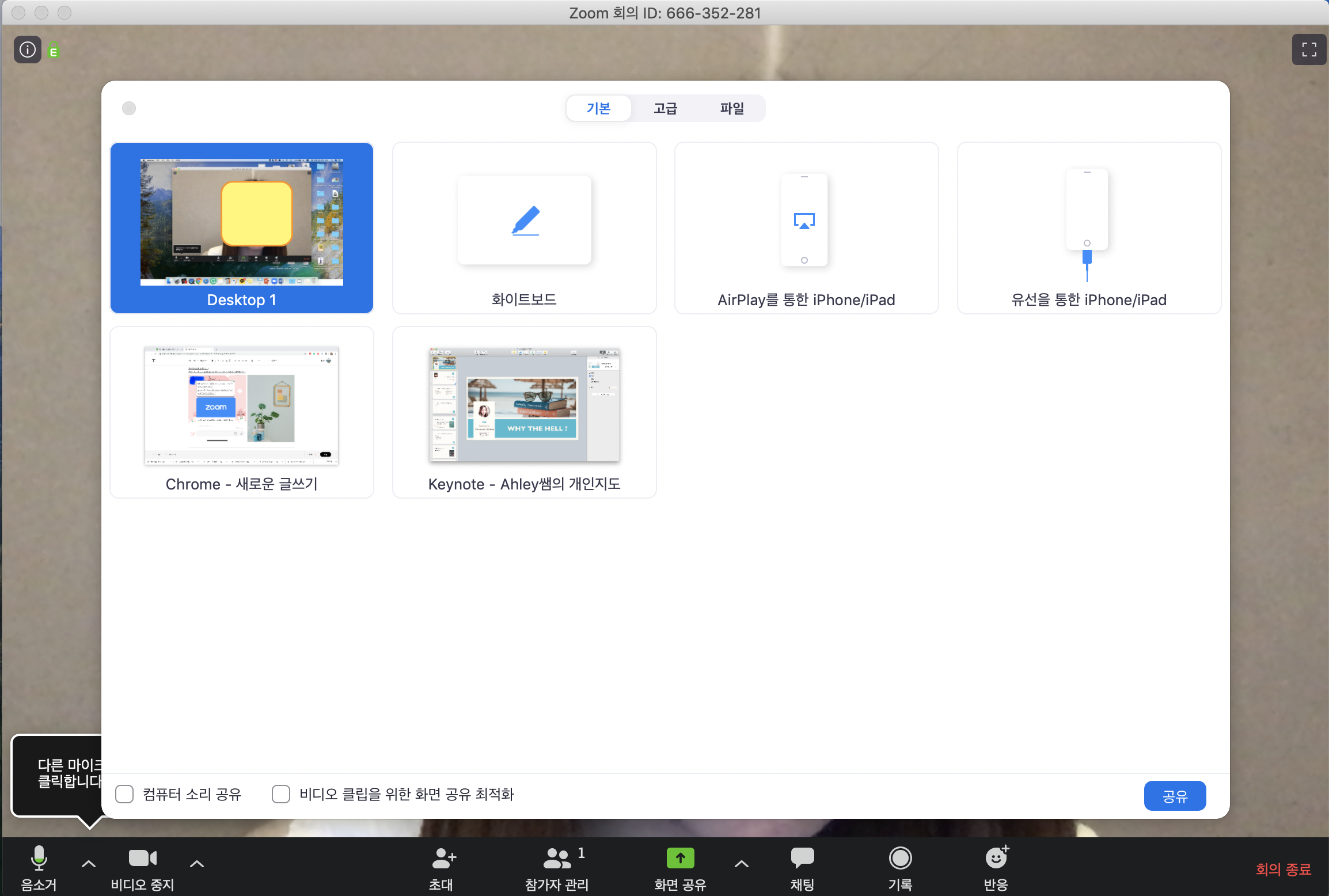
생각보다 쉬워서, 사진을 많이 찍을 수 있었어요~ 어려우면 그거 따라가느라 사진찍는걸 까먹는데..
UI 좋다! 라고 느껴지는 zoom.us 였습니다. 끗!
'경험담 > 리뷰' 카테고리의 다른 글
| 정부 긴급재난 지원금 - 카드앱 신청/수령/사용후기 - 잘되네요'0'b (0) | 2020.05.18 |
|---|---|
| 콩과 검은콩(서리태,서목태)와 이소플라본 (0) | 2020.05.08 |
| 만능 파일변환 파일 형식변환 추천싸이트 (0) | 2020.04.15 |
| 효과적인 만능 pdf 변환 툴 - 이미지를 pdf 로 변환하고 페이지번호 삽입도 가능 (0) | 2020.04.11 |
| 맘에 드는 화상/온라인강의 프로그램 어플 - zoom.us [설치법 / 사용법] (0) | 2020.03.22 |




댓글